网上办事大厅是一个集中的网上事务处理平台,师生可以通过网络办理网络账号申请、校园邮箱申请、请销假、调课补课申请、设备维修申请、勤工助学岗位申请等涉及全校各个部门的各类事务,不用再到具体的办事部门。
网上办事大厅是智慧校园的一项重要应用,智慧校园平台打通了全校现有的应用系统,整合、汇聚了教务、人事、一卡通、图书管理等信息数据,实现了数据信息在各应用系统间的共享和统一,为学校管理部门提供了统一数据支撑;解决了用户记忆多套系统用户名和密码的问题,实现了一个账户登录多个业务系统,满足师生“单点登录、多点漫游”的需求;提供了统一信息门户,集中展示智慧校园信息,师生只需要一次登录,即可获取校内各种通知资讯,进入各个应用系统,查看个人基本信息、未读邮件、图书借阅、一卡通消费等各类信息。
一、 登录
1.网上办事大厅通过智慧校园统一信息门户和统一认证平台登录使用,网上办事大厅移动端通过掌上校园APP使用,智慧校园统一信息门户地址:天水师范大学统一身份认证平台。
2.浏览器要求:IE9及以上、Chrome、Firefox等,如果有显示不正常请尝试切换或者升级浏览器。
3.登录地址:点击学校主页“快速导航”栏目里的“智慧校园”,如图1所示。

图1 天水师范大学主页
也可以在浏览器地址栏直接输入地址:天水师范大学统一身份认证平台,这两种方法都将打开智慧校园统一信息门户—登录页,如图2所示。
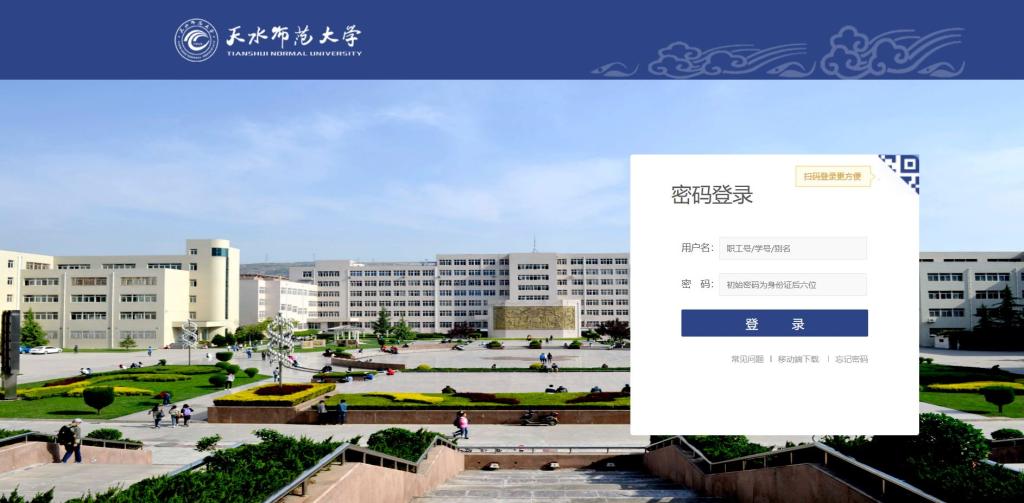
图2 智慧校园统一信息门户—登录页
图2中,输入您的账号密码,点击登录,即可进入智慧校园统一信息门户根据您的身份,即可进入对应的界面,教师页(如图3所示)和学生页(如图4所示),点击图2下面的“办事大厅流程”中的任意流程即可进入网上办事大厅—访客页,如图6所示。
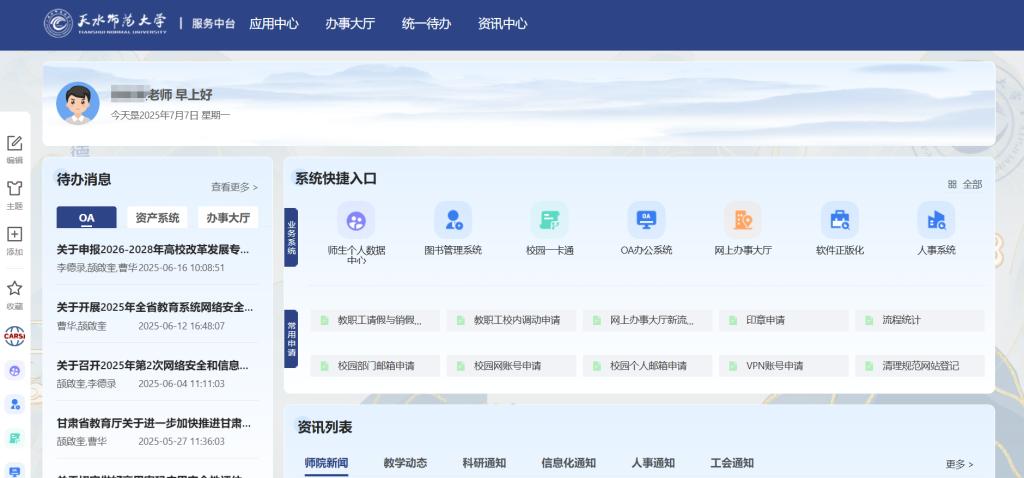
图3 智慧校园统一信息门户—教师页
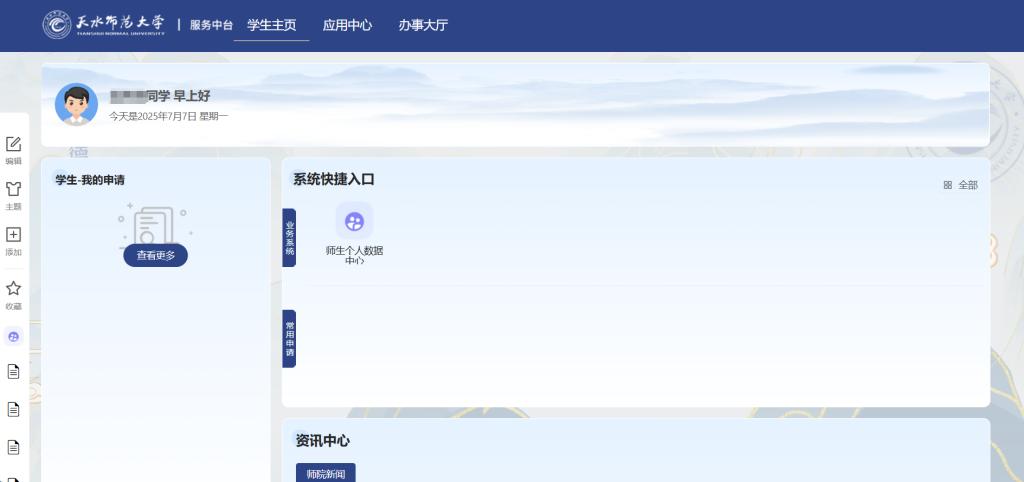
图4 智慧校园统一信息门户—学生页
4.登录方法:使用智慧校园统一认证登录信息登录,教师登陆用户名为教师工号(2019年前入职教师工号为“入职年份+4位工资号”,详询人事处0938-8363713),学生登录用户名为学号,初始密码为身份证号码后6位,登录有问题请联系信息中心0938-8360612。
二、 功能
1.智慧校园统一信息门户功能
图3和图4的教师和学生统一信息门户提供了应用中心,办事大厅,统一待办,咨询中心等功能,以下以教师页为例介绍门户功能。
1)导航栏
导航栏提供了到学校各应用系统的导航,接入了智慧校园平台的应用系统实现了单点登录,直接点击即可进入,无需再输入用户名密码,只需一套用户名密码就能访问所有应用系统,不用记忆多套用户名密码。如图5所示。

图5 导航栏
2)我的账号
点击头像,点击我的账号,可以打开用户管理界面

用户管理界面包含各种用户信息及实用功能,账户安全可以显示用户的个人信息并修改,密码管理可以修改用户密码,常见问题可以解决一些使用过程中出现的问题,如图6,图7,图8,图9所示。
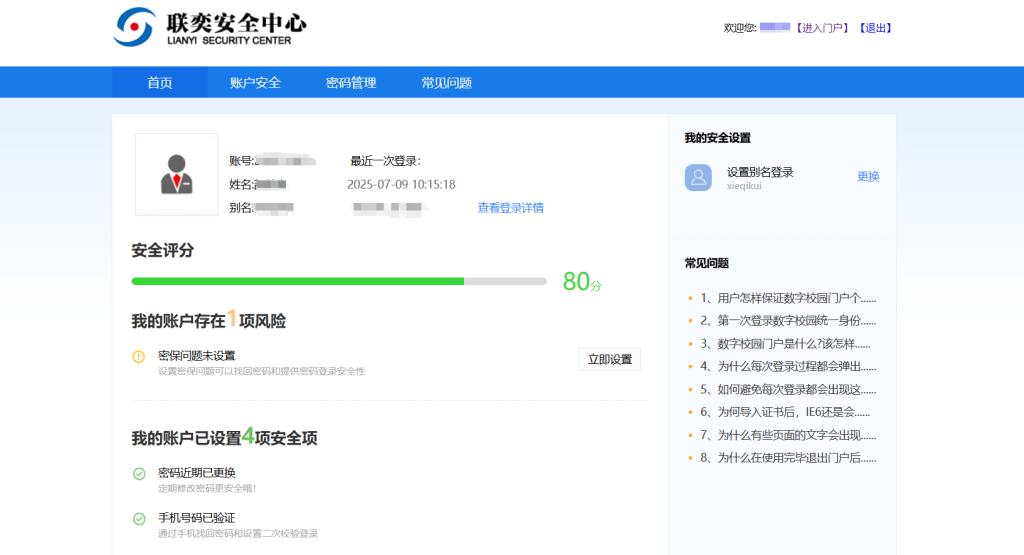
图6 首页
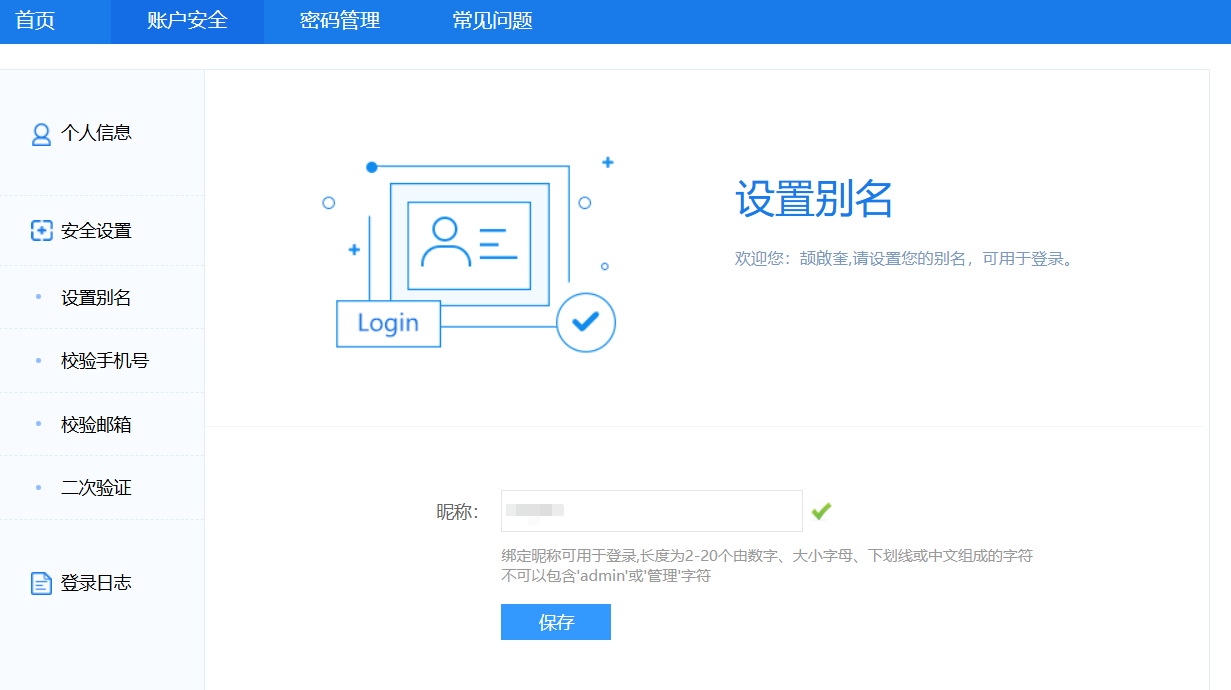
图7 账户安全
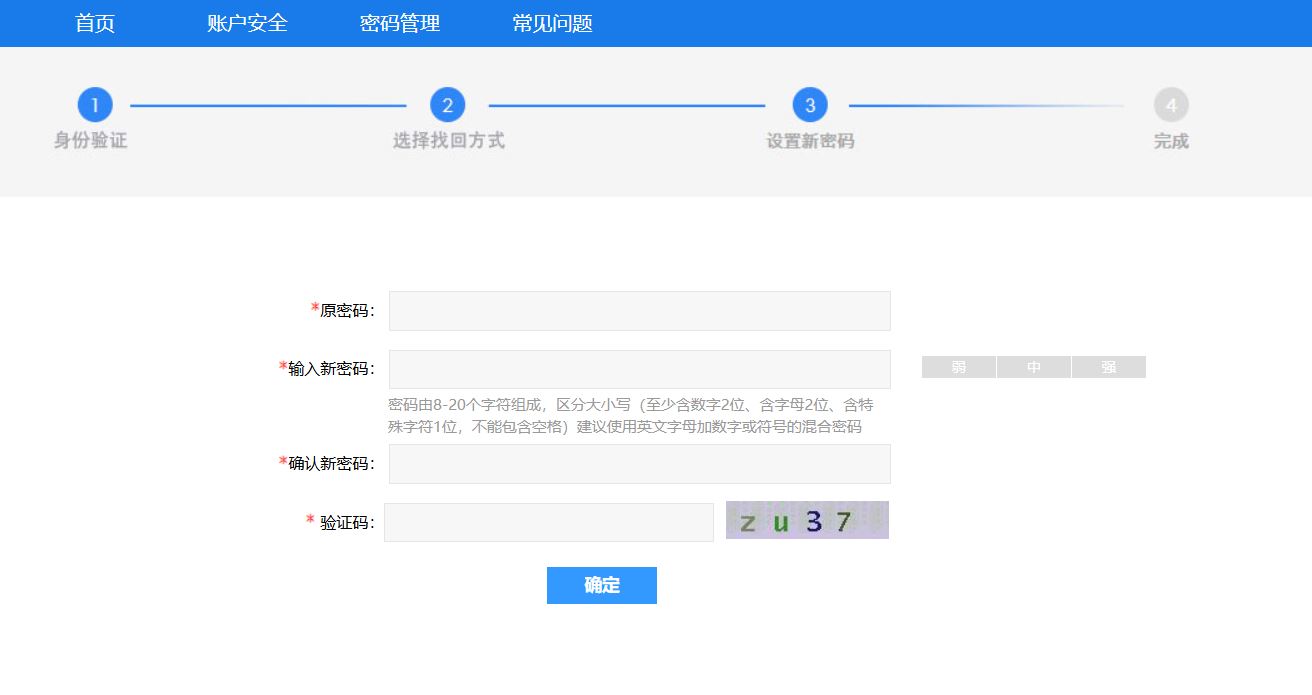
图8 密码管理
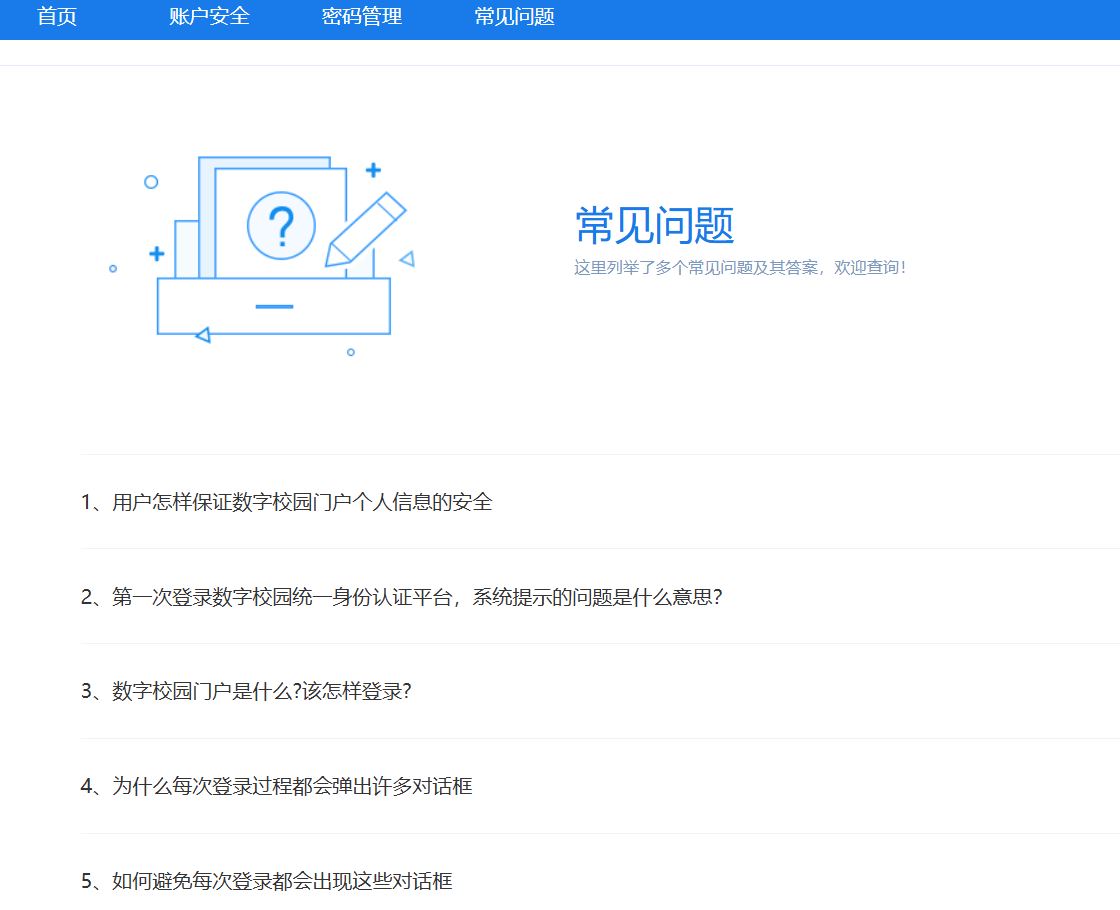
图9 常见问题
3)OA办公和校园邮箱
应用中心可进入OA办公系统,待OA办公系统接入智慧校园后,可以显示显示OA待办事务,如图10所示。校园邮箱申请功能,可以申请部门邮箱和校园邮箱,如图11所示。
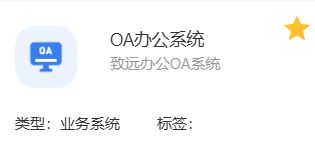
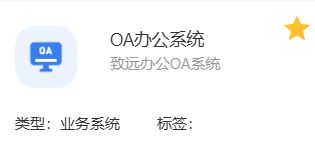
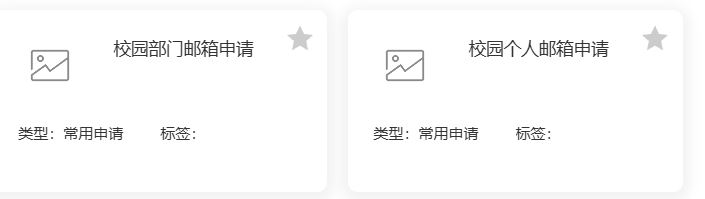
图10 OA办公 图11校园邮箱
4)资讯列表
整合了学校主站、人事处、教务处、科研处、工会、信息中心等网站的通知和新闻资讯,如图12所示。
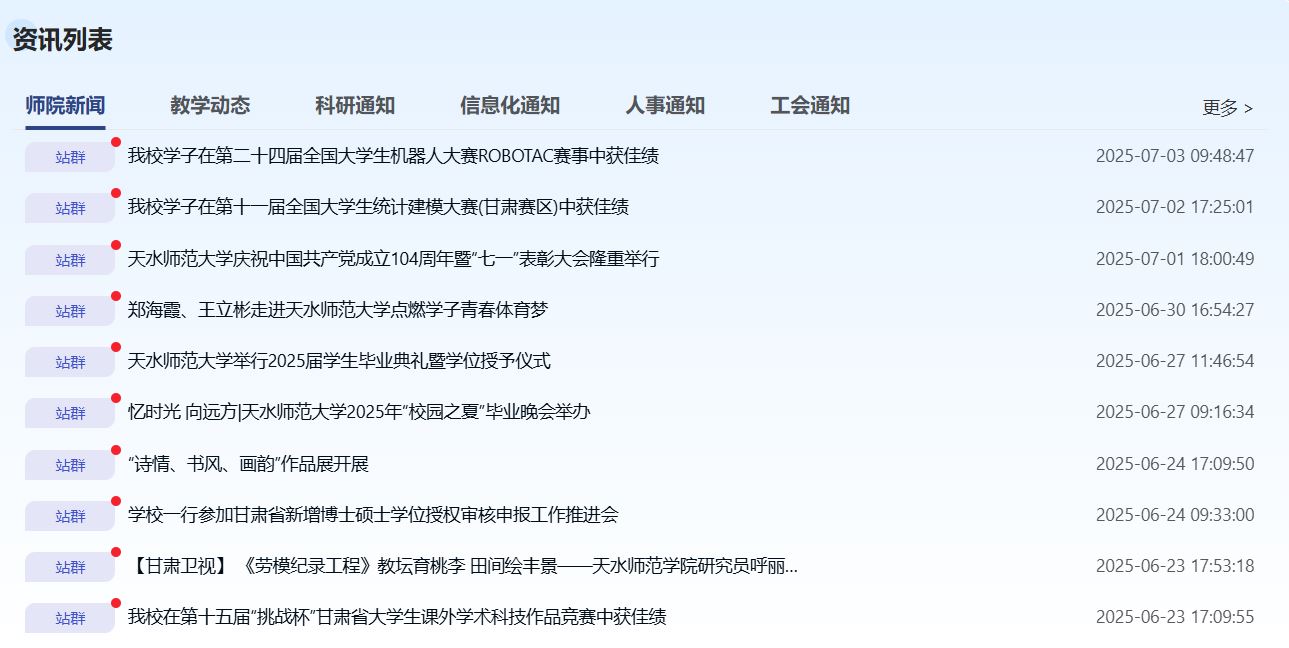
图12 通知资讯
5)校园小助手
校园小助手可以查看一卡通余额,名下资产,图书借阅情况,邮箱信息等,且都可点击查看详情,如图13所示。
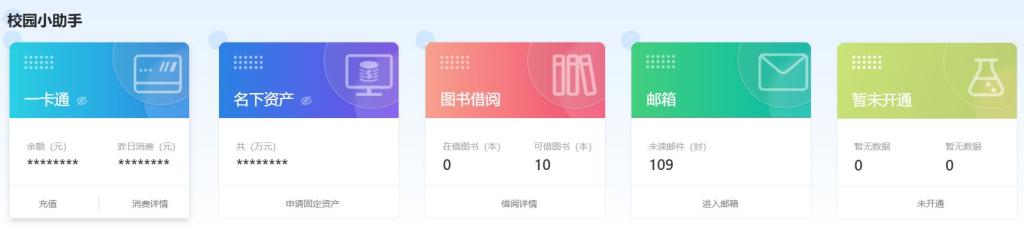
图13 校园小助手
6)应用中心
一些常用的应用系统,都可在此处找到,点击收藏后会优先显示,如图14所示。
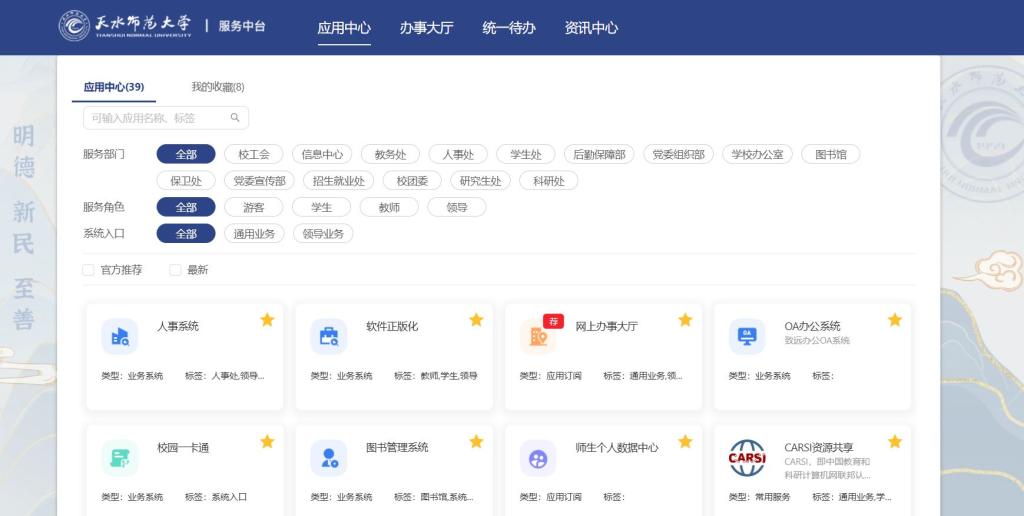
图14 应用中心
2.网上办事大厅功能
网上办事大厅有“个人主页”和“办事大厅”两个标签页。
1)个人主页
“个人主页”如图15所示,可以查看我的待办、我的申请等信息,点击待办下面的具体事项就可以进行具体流程的处理。
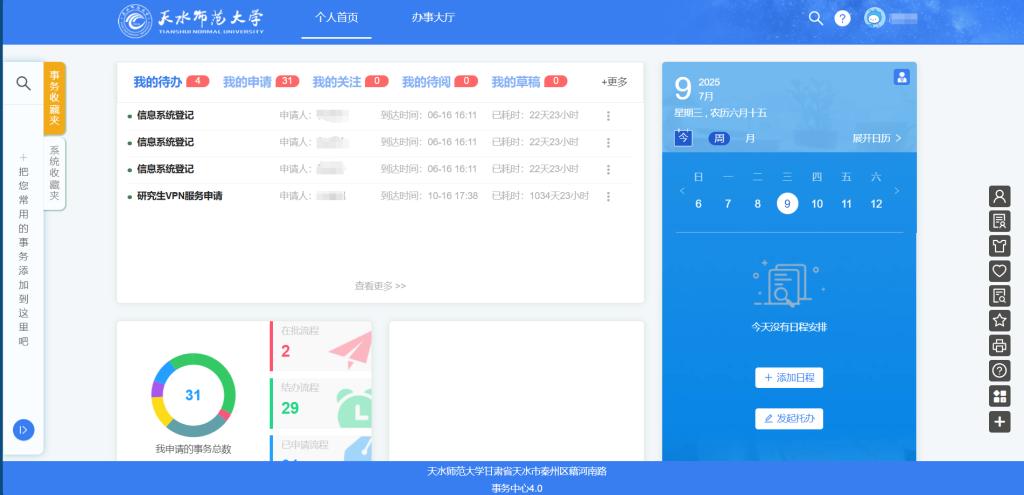
图15 个人主页
2)办事大厅
办事大厅如图16所示,左边显示所有办事流程,右边显示推荐事务、常用事务、收藏事务,点击具体的事务,即可开始流程办理。
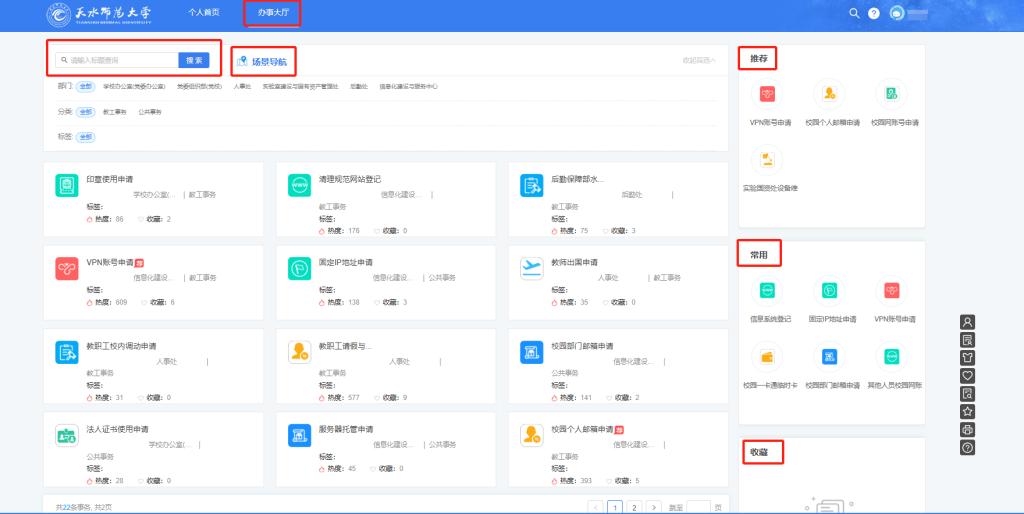
图16 办事大厅
三、 事务办理
1.查找事务
1)图16中,左上角搜索框输入事务关键字,即可搜索相关事务。
2)图16中,点击“场景导航”打开智能导航系统,可按提示导航到所需事务。
3)图16中,搜索框下面可按负责部门、事务分类、事务标签进行分类搜索,注意:此处可多选。
4)图16中,右边推荐事务列出了系统推荐的事务流程,常用事务按使用热度列出了用的最多的事务。
5)点击具体的事务流程,进入流程详情页,点击“收藏”即可把事务加入个人收藏,如图17所示。图16右下角的“收藏事务”中可以找到收藏的事务。

图17 流程详情页
2.办理事务
找到具体的事务,如图18所示,点击事务流程,进入流程详情页,如图17所示。点击图18中的“办理”或者点击图17中的“我要办理”进入事务办理页面,如图19所示。
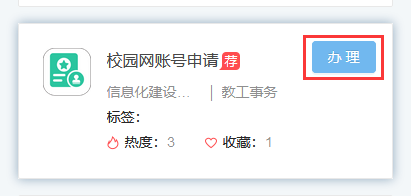
图18 事务流程
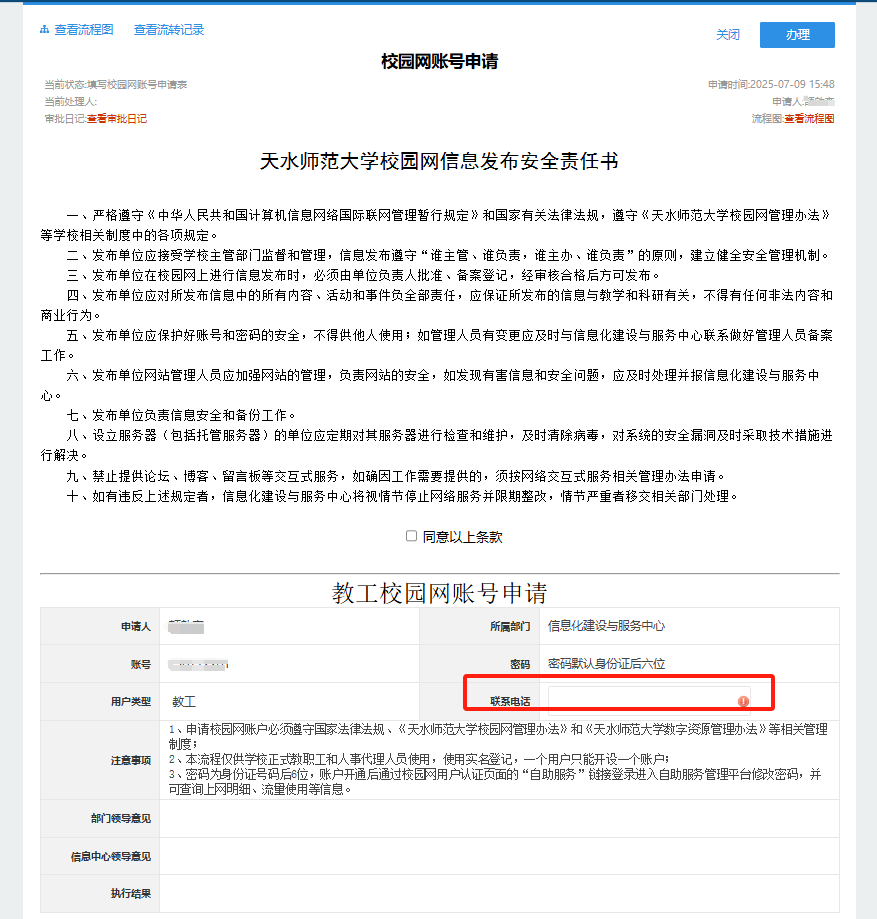
图19 事务办理
图21中,填写所需资料,点击右上角的“办理”打开“处理文档”对话框,按照事务处理流程,文本框中会显示下一步的审批人员,也可单击人员选择按钮 选择正确的审批人员。选择好人员后,点击“提交办理”,如图20所示。
选择正确的审批人员。选择好人员后,点击“提交办理”,如图20所示。
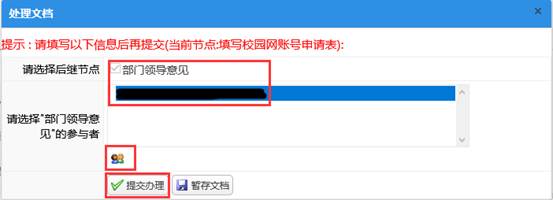
图20 “处理文档”对话框
3.查看事务处理流程
在图19中,点击“查看流程图”可以看到本事务的办理流程和办理进度,如图21所示。其中,绿色的是已完成的流程,红色的是正在进行的流程,白色的是还没有进行到的流程。
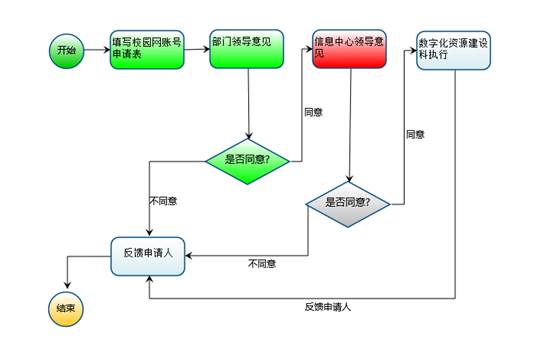
图21 事务流程图
4.查看事务处理记录
在图19中,点击“查看流程记录”或者“查看审批日记”可以查看事务处理的详细记录,如图22所示。

图22 事务处理记录
5.事务办理结束
所有流程走完后,申请人在“个人主页”的“我的申请”里看到“当前步骤:反馈申请人”(如图23所示),表示这个事务已经办理完了,需要申请人最后确认办理结束。
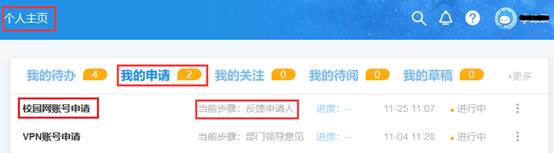
图23 反馈申请人
点击事务标题,进入事务办理结果页面,可以看到各流程的办理意见和最后的执行结果,如图24所示。点击右上角的“办理”,在打开的对话框里点击“提交办理”即可结束事务办理。
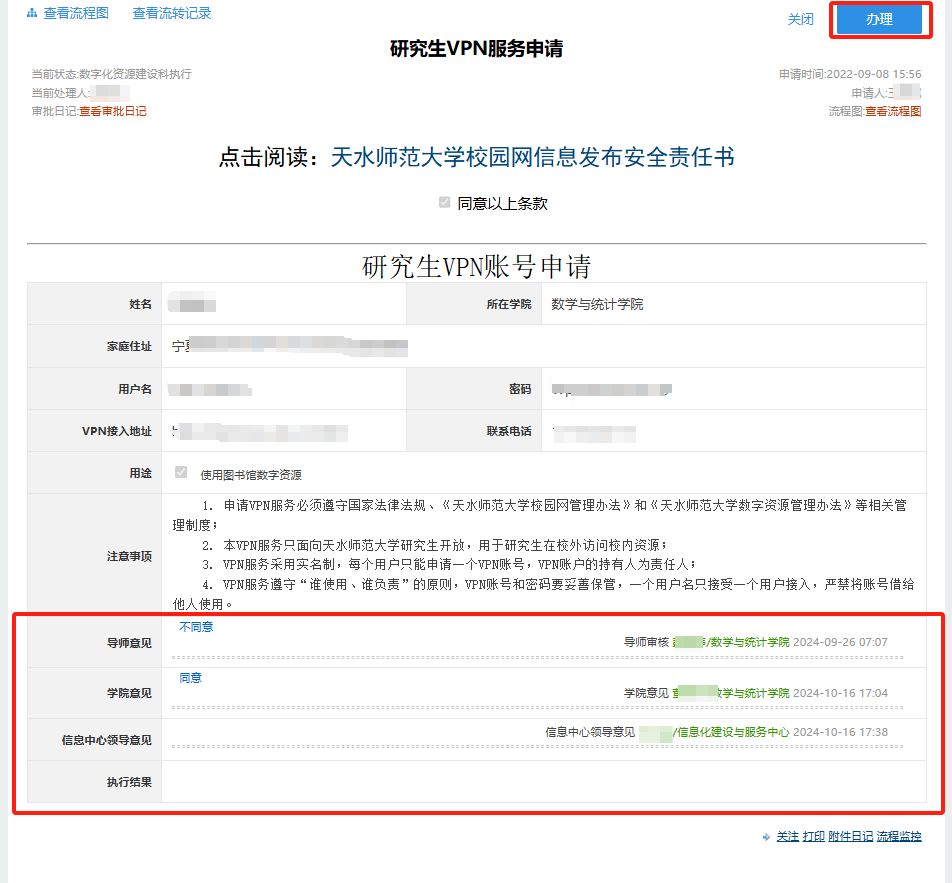
图24 事务办理结果
四、 事务审批
审批人登录进入网上办事大厅后,在“个人主页”的“我的待办”里面能看到所有的待办事务,如图25所示。
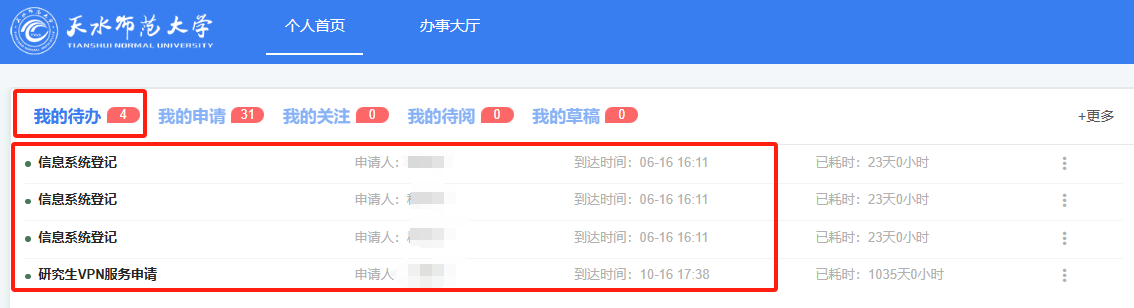
图25 我的待办
点击要审批的事务,进入审批办理,如图26所示。
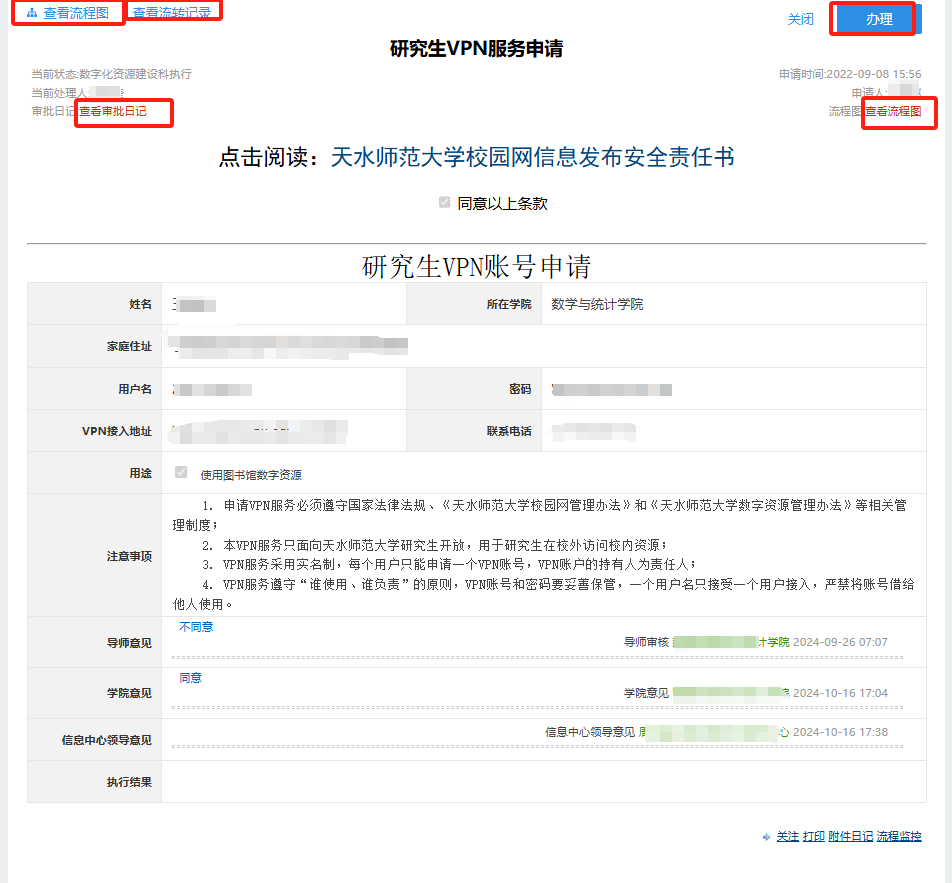
图26 审批办理
首先查看表单资料,然后点击右上角的“办理”,打开“审批处理文档”对话框,如图27所示。
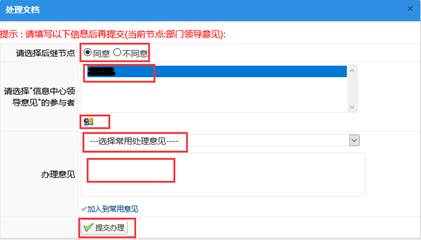
图27 “审批处理文档”对话框
按照表单资料选择“同意”或者“不同意”,按照本次选择和事务流程,文本框中会出现下一步处理人员,也可单击人员选择按钮 选择正确的下一步处理人员。选择好人员后,点击“提交办理”。
选择正确的下一步处理人员。选择好人员后,点击“提交办理”。
五、 网上办事大厅移动版
通过掌上校园,“应用”里的“办事大厅”模块进入网上办事大厅移动版,如图28所示。使用方法和PC端类似。


图28 网上办事大厅移动版

